
- #How to delete skype account from drop down list windows 8 update#
- #How to delete skype account from drop down list windows 8 verification#
- #How to delete skype account from drop down list windows 8 code#
- #How to delete skype account from drop down list windows 8 password#
- #How to delete skype account from drop down list windows 8 windows 8#
#How to delete skype account from drop down list windows 8 update#
Or you can check the update or spam folder to get the mail.
#How to delete skype account from drop down list windows 8 code#
Check your inbox where you got a new mail entitled “Microsoft account security code.” Here review a security code of the seven-digit middle option of the heading. Here you will get a six-digit code as a security code.

#How to delete skype account from drop down list windows 8 verification#
#How to delete skype account from drop down list windows 8 password#

This will take you to the Microsoft login page.
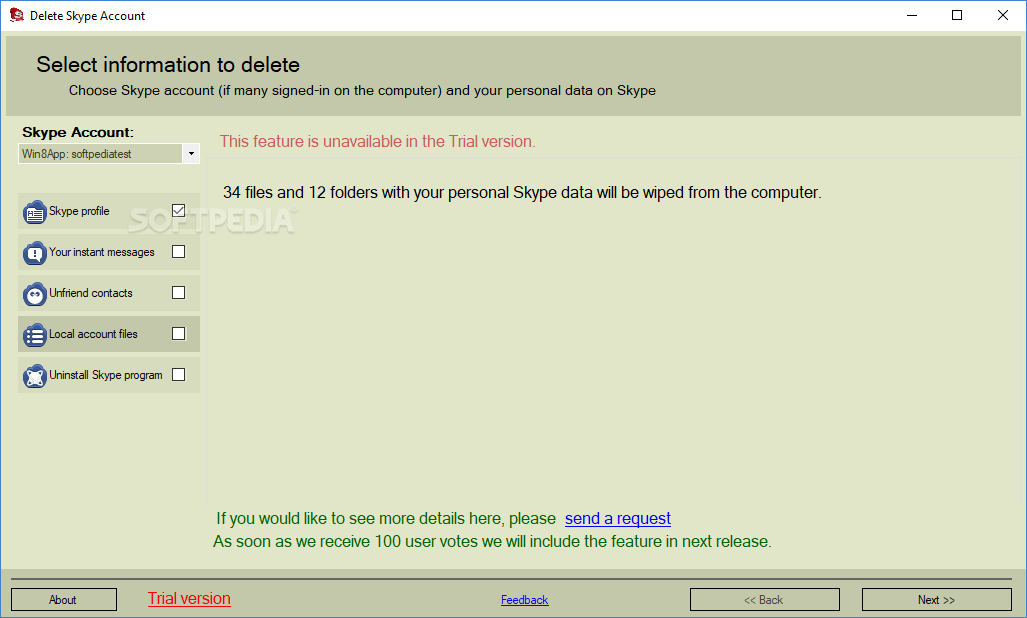
Windows 11 will simply ignore these out-of-range values. Note: You cannot set the MessageDuration value lower than 5 or above 300. Finally, restart Explorer, sign out and sign back in, or restart the computer.The minimum value is 5 seconds (default), and the maximum is 300 (5 minutes). Switch the Base option from Hexadecimal to Decimal.Find the MessageDuration value and double-click it.Go to the following path: HKEY_CURRENT_USER\Control Panel\Accessibility.That command opens Windows Registry Editor. To change notification display duration in the Registry, do the following. You can adjust the setting by changing a registry key manually or with ready-to-use REG files. Change notification display duration in Windows 11 using Registry Editorįinally, here is the most complicated way to change how long Windows 11 displays notifications. Again, you can select a timeout between 5 seconds and 5 minutes.ĭone! Finally, there is a Registry tweak that you can use to configure the display notification timeout in Windows 11. Pick a new option from a drop-down list.On the next screen, find the " Adjust time limits and flashing visuals" section.Click the " Use the computer without a display" link.In Control Panel, go to Ease of Access > Ease of Access Center.Press Win + R and enter the control command.To set notification timeout in Windows 11, do the following. Although some options are no longer available in Control Panel since Windows 10, you can still change how long notifications stay on the screen in Windows 11 using the classic Control Panel.
#How to delete skype account from drop down list windows 8 windows 8#
New Windows 11 users who come from Windows 8 and earlier versions might prefer the classic Control Panel for changing various settings.
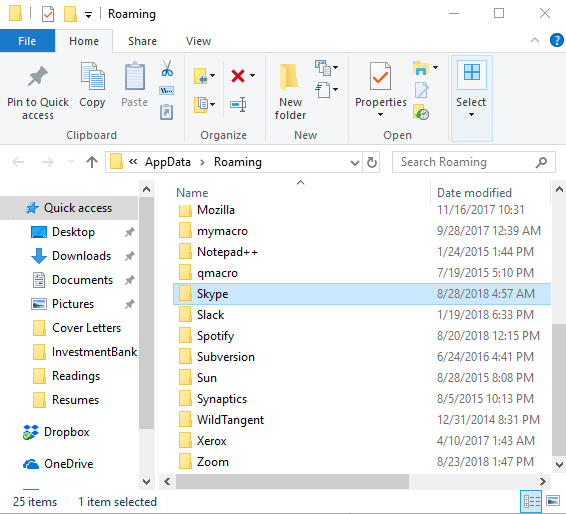
Set notification time-out in Windows 11 using the classic Control Panel Windows will apply the changes immediately. No need to restart the shell, computer, save changes manually, etc. That is how you change how long notifications stay on the screen in Windows 11 using the Settings app. Just keep in mind that you can not set Windows 11 notifications to stay on the monitor for less than 5 seconds. So, the default value is 5 seconds, but you can make Windows 11 keep notifications on the screen for up to 5 minutes. Find the " Dismiss notifications after this amount of time" option and pick another option from 5 seconds to 5 minutes.Go to Accessibility and click the Visual effects section.You can also open the Settings app in Windows 11 using other methods. Press Win + I or right-click the Start menu button and select Settings.Change how long notifications stay in Settings The changes affect only the current user account. You can customize how long notifications stay on the screen in Windows 11 using the Settings app, Control Panel, and Registry Editor. Change notification display duration in Windows 11 using Registry Editor Change how long notifications stay on the screen in Windows 11


 0 kommentar(er)
0 kommentar(er)
